Customising Your Huddle Submission Page
Customising your Huddle submission page is a powerful way to engage employees, reinforce your organisation’s brand, and highlight leadership messages. Small touches like adding your logo, embedding a leadership video or showing a thank you message after submission can help employees feel connected and motivated to share feedback.

You will need Admin access within Teamgage to complete any of the below steps.
Add Your Organisation's Logo
Your logo helps make the Huddle page instantly recognisable to employees.
Logo Guidelines:
- Format: PNG or JPG
- File Size: Under 2MB
- Max Resolution: 800px wide x 160px high
- Transparent background preferred
Steps to Upload:
- Log into the Teamgage portal
- Go to Advanced > Files
- Click New and upload your logo
- Click Save
Our Support Team will apply the logo and confirm once complete.
Add a Custom Leadership Video
A short video from a senior leader within your organisation helps explain the purpose of Teamgage and encourage contributions.
Tips for an Effective Video:
- Keep it short (1-2 minutes)
- Use good lighting and clear audio
- Tie back to your organisational values and strategy
- Include a call to action encouraging feedback
- Add subtitles for accessibility
Sample Script:
Hi everyone, I’m [Name], [Title] at [Organisation]. We’ve chosen Teamgage as a tool to drive improvement and give everyone a voice. Your feedback helps us understand what’s working, address challenges and build a stronger organisation together. I encourage you to share your thoughts openly so we can keep improving.
How to Share your Video with Teamgage:
- Upload to YouTube or Vimeo (private but embeddable on Teamgage.com) and send us the video ID OR
- Share your file via your organisation’s sharing method (i.e. SharePoint) then we can securely host it for you
Add a Custom Thank You Message
A short thank you message after submitting reinforces the value of employee feedback.
How to Add your Message:
- Log into the Teamgage portal
- Go to Huddle > Metric Sets
- Click Edit next to the Metric Set which is applied
- Expand Advanced Settings
- Enter your thank you message
- Click Save
Tips for Writing your Message
- Acknowledge feedback: "Thank you for sharing your thoughts, your feedback helps us improve as a team"
- Be personal and authentic: "Every voice matters here. We really appreciate your input"
- Connect to action: "Your feedback helps us make real improvements"
Here's What it Looks Like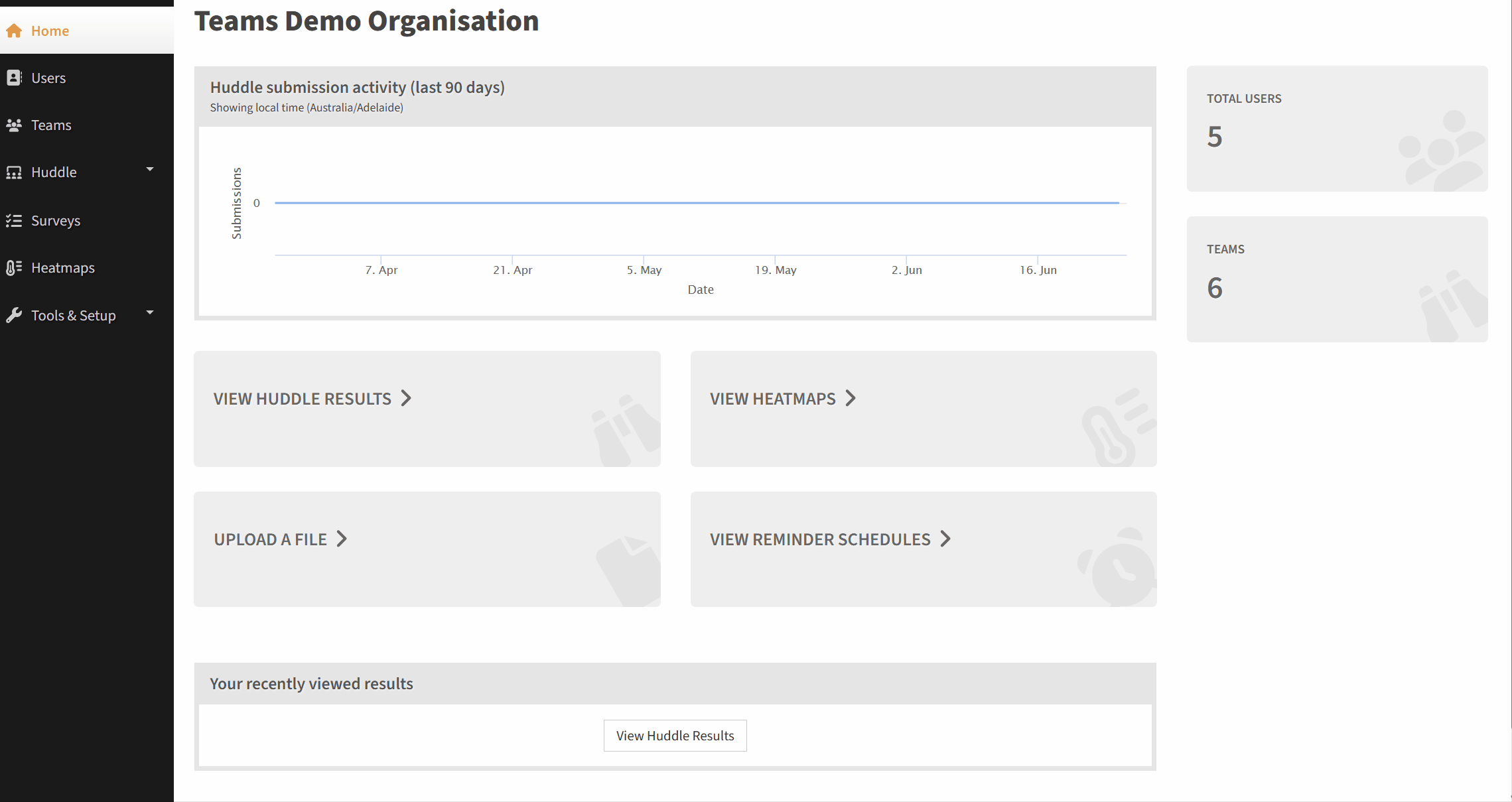
Related Articles
Customising Your Huddle & Survey Submission Experience
Customisation is a simple but powerful way to make Teamgage feel like part of your organisation. By tailoring the experience, you can strengthen employee connection, reinforce your brand, and show that leadership values feedback. Why Customise? ...Customising Your Surveys Submission Page
Customising your Survey submission page is a powerful way to engage employees and reinforce your organisation’s brand. Small touches like adding your logo can help employees feel connected and motivated to share feedback. You will need Admin access ...Add your company logo to your Survey
You can customise your Survey submission page by uploading your company logo into Teamgage. Once uploaded into the portal this will be displayed on all Surveys you send. Format guidelines for the logo To ensure your logo appears clearly and ...How to Submit Feedback In Huddle
Submitting feedback through the Huddle submission page is quick (usually less than 20 seconds) and ensures your voice is included in your team’s improvement process. Your responses highlight what’s working well, what needs to change and spark ...Creating a Huddle Metric Set
After you’ve created your metrics you'll need to add them to a Metric set. A Metric Set is the actual group of metrics your team will consider during their Teamgage Huddle submission. You can assigned a single metric set for all the whole ...