Edit User Access to Team Results
 Note: You must be a Teamgage Admin to access the Users section. If you can’t see it, contact your Admin or email support@teamgage.com
Note: You must be a Teamgage Admin to access the Users section. If you can’t see it, contact your Admin or email support@teamgage.comMost teams will have at least one manager who can access that team’s results. Managers are typically responsible for reviewing the Huddle dashboard, discussing results with their team, creating actions and sharing back the results.
Sometimes, you may also want to give non-managers access to view results, for example, a HR Business Partner, 2IC or a team leader.
User access to team results can be updated at any time to reflect changes in roles or responsibilities. This includes adding or removing specific teams, granting or revoking Sub Team Access, or adjusting access levels to align with current needs.
How to edit a user access to Team Results (via the User Tab)
- Select Users from the side navigation
- Find the user in list and click Edit User
- Click on Report Access and you will be shown a list of all teams the user has access to
- Click on the drop down next to Edit Flags and click Delete
Here's what it looks like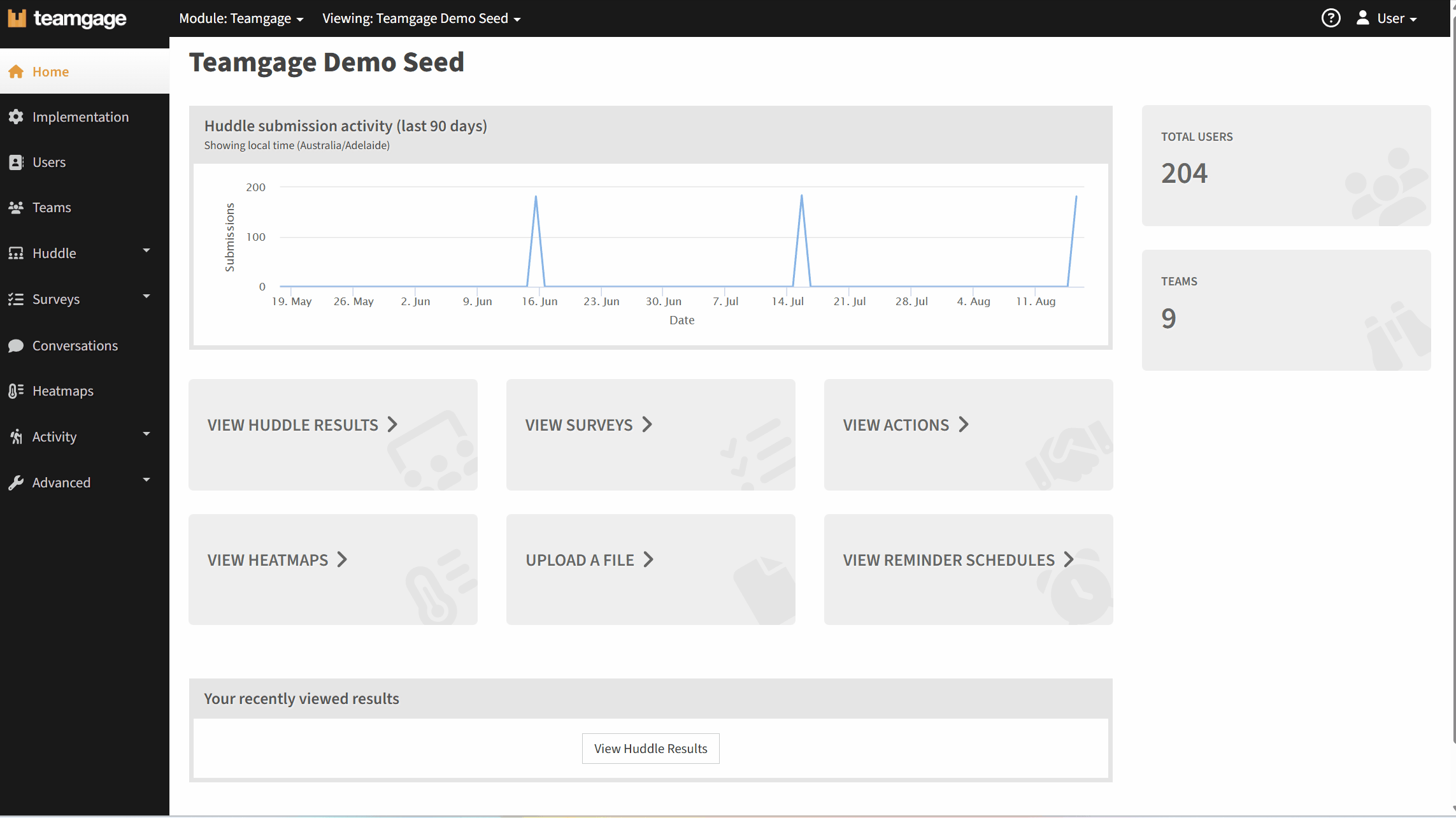
How to edit a user access to Team Results (via the Teams Tab)
- Select Teams from the side navigation
- Find the Team in list and click Edit Team
- Click on Managers and you will be shown a list of all managers who have report access to this team
- Click on the drop down next to Edit Flags of the user you want to edit, and click Delete
- Click Confirm
Here's what it looks like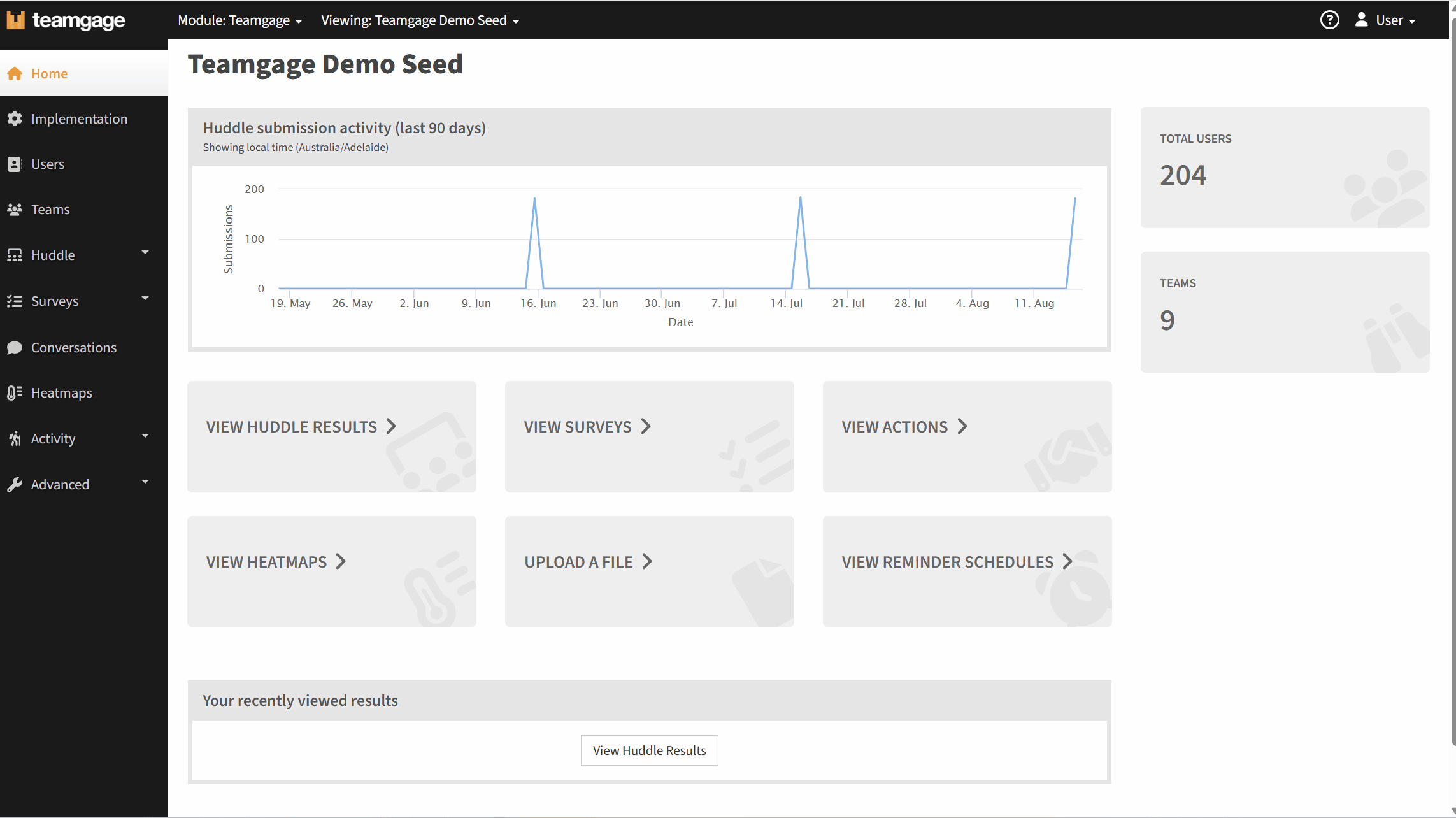
Related Articles
- Remove User Access to Team Results
- Give User Access to Team Results
- How to Check if a User is an Admin
Related Articles
Give User Access to Team Results
Note: You must be a Teamgage Admin to access the Users section. If you can’t see it, contact your Admin or email support@teamgage.com. Most teams will have at least one manager who can access that team’s results. Managers are typically responsible ...Share Access to Survey Results
Once you've sent a Survey and it's starting to collect responses, you can share access to the Survey's Results across the organisation. There a couple different options when it comes to sharing: Manager access: Share manager access to their teams ...Give a Manager or a User Access to Create a Survey
Sometimes your employees may want to run a small one-off survey, like a quick pulse check for a project team or a group that doesn't align with your usual organisation hierarchy. Teamgage allows you to: Enable Managers to create their own surveys, ...Using the Huddle Shared Results Report
Unlock the visibility around the teams sharing results within your organisation. How to access the shared results report 1. Log into Teamgage 2. Select Activity > Shared Results See the last page of the report to view the most recent actions set. ...Edit a User Profile
You will need to have an Admin profile to access the Users section of Teamgage. If you can't see User speak to your Teamgage Admin or contact our Support Team (support@teamgage.com). How to edit a user profile Click on Users > List in the side ...