How To Check The Response Rate For A Specific Team
You can easily view how many team members have submitted feedback for a specific team within Teamgage.
How To Check The Response Rate For A Specific Team
- Log into Teamgage
- Select Huddle>Results from the side navigation
- Search for the name of the specific Team
- Click the Huddle Results button
- The Dashboard Summary will display the Response Rate for that team
If your Response Rate seems a little low, you can use the Remind Team to Submit button to send a quick reminder.

For more ideas to encourage participation, check out ways to boost your submission rate.
Here's What It Looks Like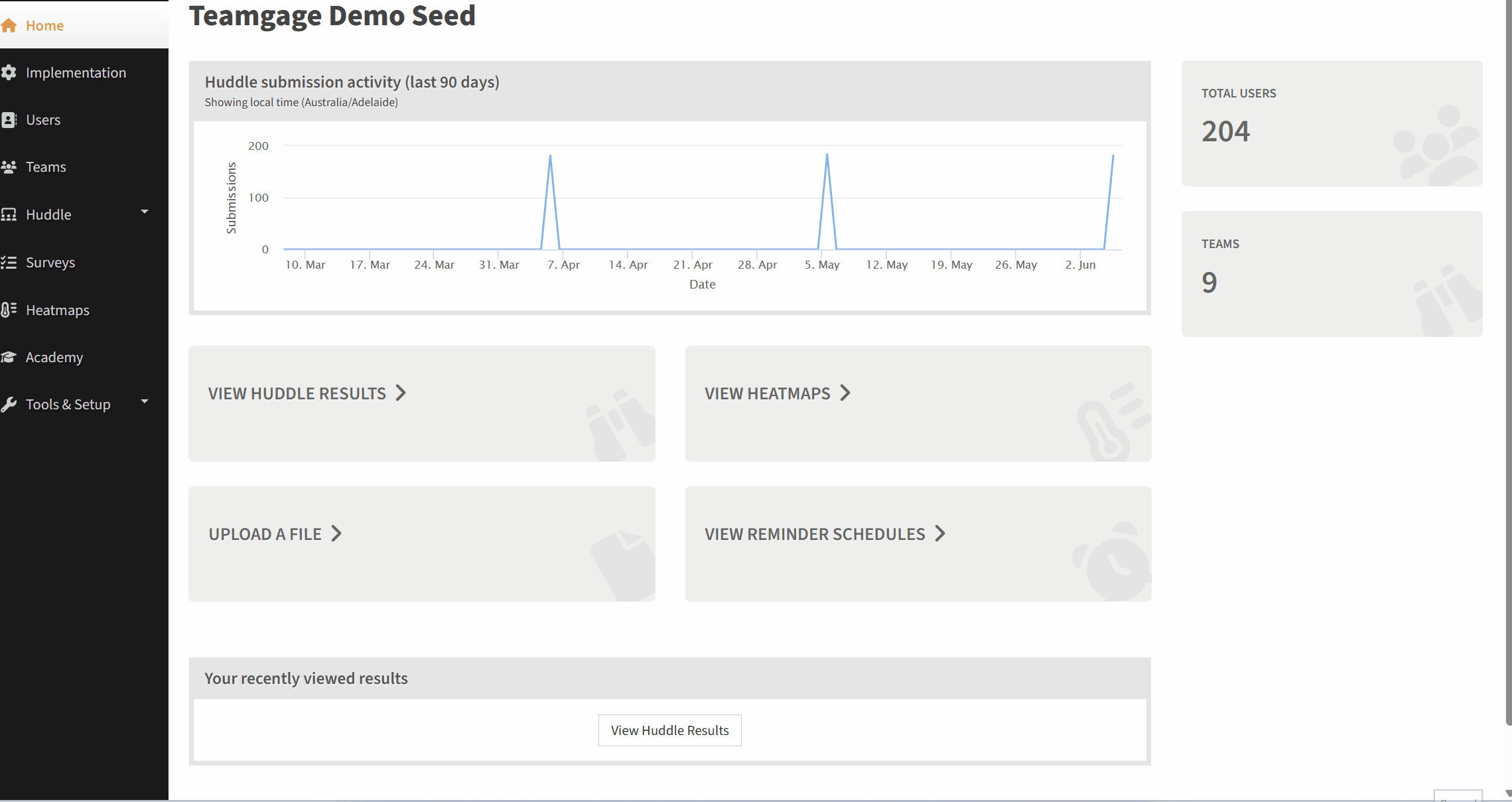
Related Articles
How To Improve Your Team's Huddle Response Rate
To ensure an inclusive process and meaningful discussion, every team should aim for a 70%+ feedback submission rate each cycle. The key is demonstrating active listening and showing that feedback is acted on. If your team’s response rate is low, ...Remind Team to Submit in Huddle
Regular feedback empowers teams to continuously improve. By collecting insights frequently, you can take meaningful action that drives engagement and performance. Teamgage provides two ways to remind your team to submit feedback: Share a Submission ...How to Submit Feedback In Huddle
Submitting feedback through the Huddle submission page is quick (usually less than 20 seconds) and ensures your voice is included in your team’s improvement process. Your responses highlight what’s working well, what needs to change and spark ...Understanding Response Rates in Huddle
Your response rate reflects the number of people whose Huddle submissions contribute to your team’s results. A high response rate means more voices are heard, more insights are captured, and your team is better equipped to drive continuous ...How To Check Who Is In My Team
People move around organisations all the time. They may join an organisation or leave. They may be seconded to another department or simply join a second team for a specific project. At anytime you can easily check who's in a team & who can ...