Setting up Multi-Factor Authentication (MFA) For Your Organisation
Teamgage supports Multi-Factor Authentication (MFA) to provide enhanced security for your account. When enabled, you’ll be required to log in using:
- Your password, and
- A 6-digit verification code generated by an authenticator app

If your organisation uses Single Sign-On (SSO), MFA will be managed by your SSO provider, not Teamgage. This guide does not apply in that case.

Learn more about how multi-factor authentication improves account security.
MFA Setup Options
You can choose how broadly MFA is enforced across your organisation. Options include:
- Enforce by individual user
- Enforce for administrators only
- Enforce for administrators and managers
- Enforce for everyone
Set Up MFA By User Group
- Navigate to Advance > Team Settings in the side navigation
- Under Multi-Factor Authentication, select your preferred option from the dropdown:
- On for administrators only
- On for administrators and managers
- On for everyone
Here's What It Looks Like
Set Up MFA For An Individual User
- Login into Teamgage and go to Users
- Use the search bar to find the user and click Edit User
- Under Details, expand Advanced Settings
- Check the box for Require multi-factor authentication
Here's What It Looks Like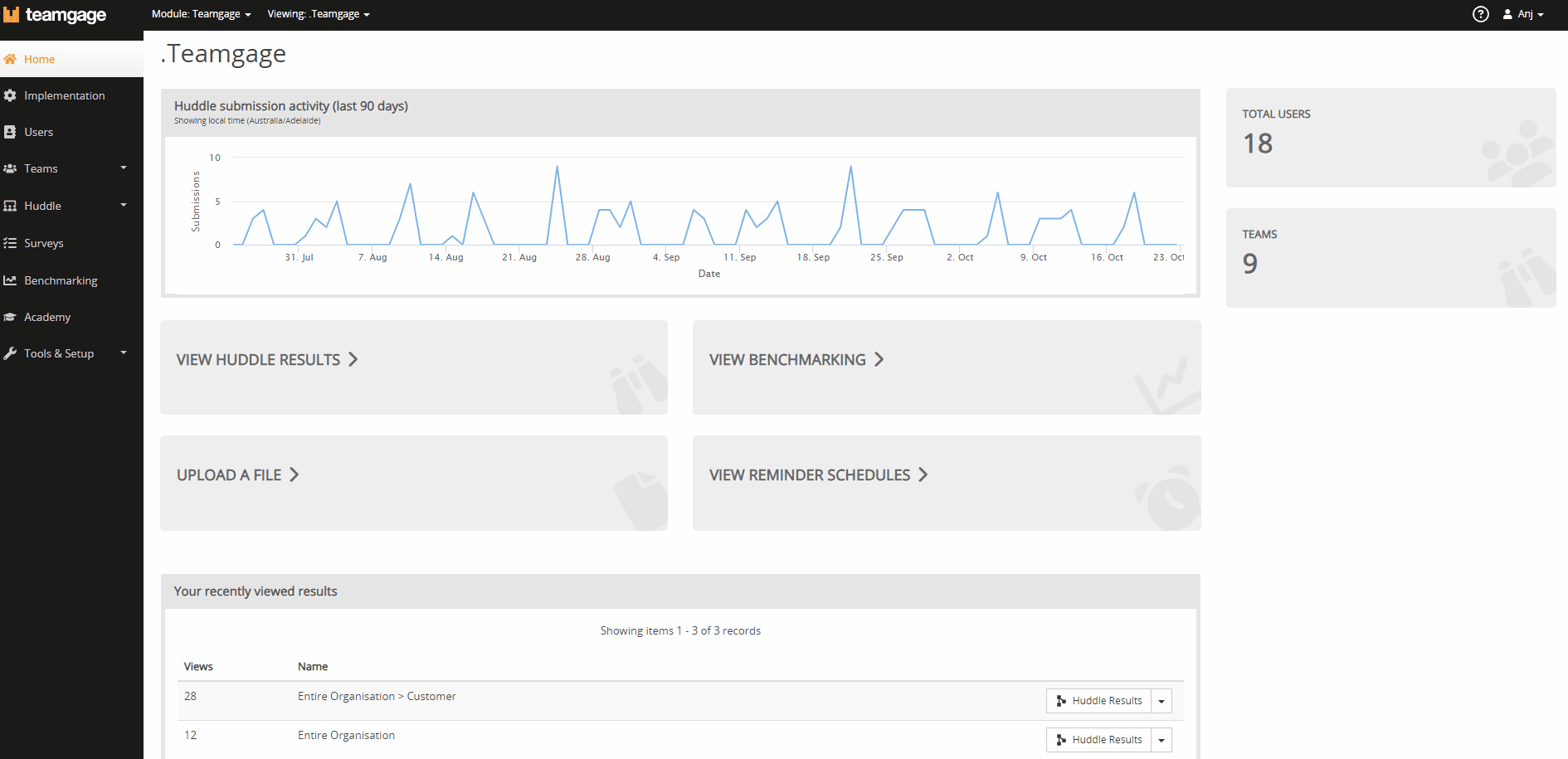
Related Articles
Related Articles
Setting Up Multi-Factor Authentication (MFA) As a User
Teamgage supports Multi-Factor Authentication (MFA) to provide enhanced security for your account. When enabled, you’ll be required to log in using: Your password, and A 6-digit verification code generated by an authenticator app If your organisation ...Single-Sign-On (SSO) Login Issue - Access Denied
Sometimes you may encounter an issue logging into Teamgage when you're using Single Sign-On (SSO) - learn more about using SSO with Teamgage. A few things to check Firstly, ensure the your organisation has setup SSO with Teamgage *Check with your ...Organisation Wide Communication Settings
The Communications section found in the side navigation under Tools & Setup allows an organisation to select and set different communication channels for their Teamgage notifications. You will need to have an Admin profile to access the Tools & Setup ...Using our Template to Build Your Organisation in Teamgage
Who Is This For? Organisations with fewer than 200 employees. Overview If your organisation has fewer than 200 employees, we recommend using our template to upload your people data and team hierarchy into Teamgage. This approach is simple, secure and ...How To Log Into Teamgage For The First Time
When you first log in to Teamgage, the process depends on how your organisation has set up access: With SSO (Single Sign-On): You’ll log in using your usual work credentials (e.g. Microsoft, Okta). No extra password is needed. Without SSO: You’ll ...