Adding a User to a Team
Before a team member can create a Huddle submission or complete a Survey, they must be created as a User in Teamgage. And they must be a member of a team. We'll help you create your initial organisational hierarchy, but overtime you'll want to make changes to where people sit in that hierarchy - basically add, remove or move them to different team.
There are 2 different ways to add user to a team
- Go to the team details and add the user
- Go to the user's profile and add them to a team(s)
By default, Admin users can access the User's profile and the Team details. Managers with team management permission can only see the Team details. Both approach's lead to the same same outcome, so you can choose the one that suits you.
Adding a user to a team from team details
- Open the Teams List
- Find the team in the list (You can search by team name)
- Click Edit team
- Select the Members tab
- Find the new Team in the Select User drop down*
- Click Add
 * You can choose to automatically remove the user from any existing teams or simply add them to this new team and keep them in any existing teams. The Remove User from other Reports checkbox is where you make this choice.
* You can choose to automatically remove the user from any existing teams or simply add them to this new team and keep them in any existing teams. The Remove User from other Reports checkbox is where you make this choice.Adding a user to a team from their user profile
- Open the Users List
- Find the user's profile in the list (You can search by name or email)
- Click Edit
- Select the Teams tab
- Find the new Team in the New or Additional Team drop down*
- Click Add

* You can choose to automatically remove the user from any existing teams or simply add them to this new team and keep them in any existing teams. The How should the user be added to this team? drop down is where you make this choice.
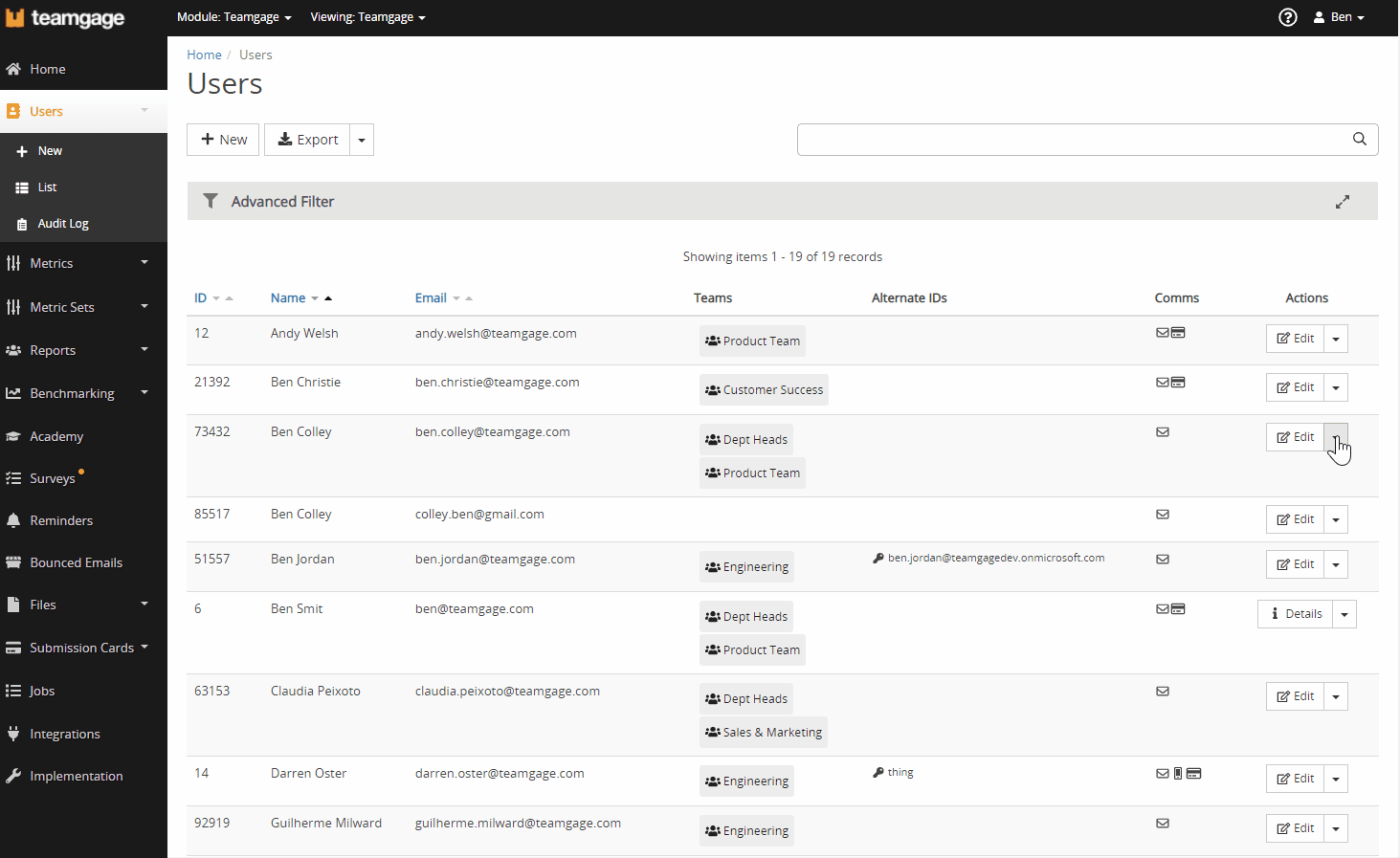
Making bulk user changes
If you're only updating few users, we recommend following this guide. However, if you are making bulk changes to lots of users, checkout the Using the Simple Data Import/Export article. This may be a faster approach.
Notes
- By default Administrators can add users to a team. Managers can also add users to their teams with Manager Team Management.
- Once a user is removed from a team, they can no longer submit to that team, unless they're re-added to the team.
- The user's submission history will stay with the team, after they left that team. This means the team maintain a submission history even as team members come & go.
- You can see the team movement history on the User History tab in their user profile
Related Articles
User Management in Teamgage
You will need to have an Admin profile to access the Users section of Teamgage. If you can't see User speak to your Teamgage Admin or contact our Support Team (support@teamgage.com). User Management in Teamgage is available from the Users section of ...Manage Your Team: Adding New Users
Before a team member can submit feedback, they must first be created as a User in Teamgage and added to a team. As a manager, you can add new users to your team via the Huddle Dashboard - Members tab. If the user you want to add is not yet in ...Updating a user's communication preferences
You will need to have an Admin profile to access the Users section of Teamgage. If you can't see User speak to your Teamgage Admin or contact our Support Team (support@teamgage.com). How to edit a user's communication preferences Click on Users > ...Edit a Team Name
You will need to have an Admin profile to access the Users section of Teamgage. If you can't see User speak to your Teamgage Admin or contact our Support Team (support@teamgage.com). How to Edit a Team Name Open Teams/Teams list from the side ...How To Create a New User
If a new person joins your organisation, you can quickly create a new user profile in the Teamgage platform. Once they've been created, you can add them to a team so they can submit feedback and participate in a regular Teamgage Huddle, fill in a ...