How to Submit your Feedback in Teamgage Huddle
Submitting feedback on the Teamgage submission page is an essential step in ensuring that your voice is heard, and that your team can continue to improve.
It provides valuable insights into what is working well and what needs to be improved. In this article, we will guide you through the steps to submit feedback on the Huddle submission page.
Begin Your Submission
To complete an anonymous 20-second submission, click on the link in your Teamgage Welcome or Reminder notification.
The metrics you'll see have been chosen by your organisation and are areas where particular feedback is sought.

Hover your mouse over long Metric descriptions to read the complete question.
Rate Your Metrics
Move the 'gauge' by either clicking on the anchor point, sliding the bar or entering a % for each area to represent your most recent working period (your team will likely be doing this weekly, fortnightly or monthly etc.)

Please note: you can choose to re-submit providing an updated submission, at any time, if your feelings have changed.
Add Comments to your Submission
Comments are a fundamental part of the Teamgage Huddle continuous improvement process. These Comments are a simple few words that can spark a conversation to start a new project, remove a frustrating blocker, or simply get the team talking about what may have an elephant in the room.
When you provide your feedback & ideas through Teamgage both the quantitative (Eg. your Metric scores) and the qualitative (Eg. your constructive comments) actually make the difference that drives change and improvement in your Team and Organisation.
When you provide your feedback & ideas through Teamgage both the quantitative (Eg. your Metric scores) and the qualitative (Eg. your constructive comments) actually make the difference that drives change and improvement in your Team and Organisation.
How to add a Comment to your submission
1. Start your normal Teamgage Huddle Submission process
2. Tap in the "Add a comment? (optional)" text box
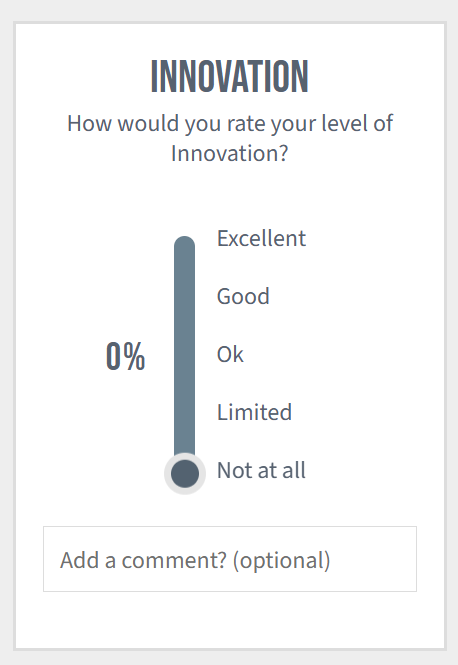
3. Write your Comment - we try to focus on something constructive, something you as a team can action and change together

4. Click Add to save your Comment.
6. When you have completed your submission click Submit
Additional Tips
- Add at least one Comment for every submission - although you can certainly add more.
- The more Comments that are added the more Actions (and change) that takes place. We see this across all the teams we work with around the world.
- When you have a Team Meeting, use the Comments to spur conversations and Create Actions
- Comments are completely anonymous
Here's what it looks like
Related Articles
Related Articles
How to Navigate the Huddle Submission Page
Welcome to Teamgage! In this guide, we'll walk you through how to submit your feedback in Huddle. How to share feedback on the Huddle submission page Access the submission page (via Email, MS Teams, SMS, QR Code or Slack) Familiarise yourself with ...Remind Team to Submit in Huddle
How to remind your team members to submit There are 2 ways to remind your team members to submit feedback: Send a reminder by sharing via a link Remind Team Members to submit from Teamgage How to Remind Your Team by Sharing a Submission Link Teamgage ...Understanding the Different Teamgage Huddle Notifications
You can setup Huddle Notification Schedules for both your submitters and managers. These notifications ensure that each cycle submitters are asked to submit and managers to review results. The cadence of these notifications is customised by your ...Receiving Teamgage Huddle Notifications via Email
Once you are added into Teamgage depending on your role as a submitter or manager you will receive the following notifications. User notifications ? Welcome Submission All first time users will receive a Welcome Submission notification. It contains ...Understanding Huddle Submission Reminders
As part of being on Teamgage, you will receive notifications from Teamgage to submit each cycle. You will receive a reminder from your organisation if you have not submitted this cycle. This is because your organisation and team want your feedback so ...