How to Manage Self Allocation Requests as an Admin
When a user tries to join a team that requires Admin Approval, all Admins for the organisation will be notified. This notification (sent by email or MS Teams) includes a link to the Self Allocation section in Portal where Admins can:
- view all currently pending requests,
- accept/reject the requests, and
- access a comprehensive Self Allocation Audit Trail.
Once approved, the user is automatically added as a team member, and the Huddle or Survey submission they completed along with the request will be included in the team's results. If rejected, the user will be notified along with a note to contact the Admin that rejected their request.

If you don't approve or decline the request it will be automatically approved after 7 days.
How to Approve Self Allocation Requests
- Go to Pending Requests tab via:
- the link in Teamgage Notification
- Teams > Self Allocation tab in the portal
- Tick Approve or Decline next to the users name

Update your source of truth otherwise this will be reset by the next organisation wide data update.
Here's what it looks like
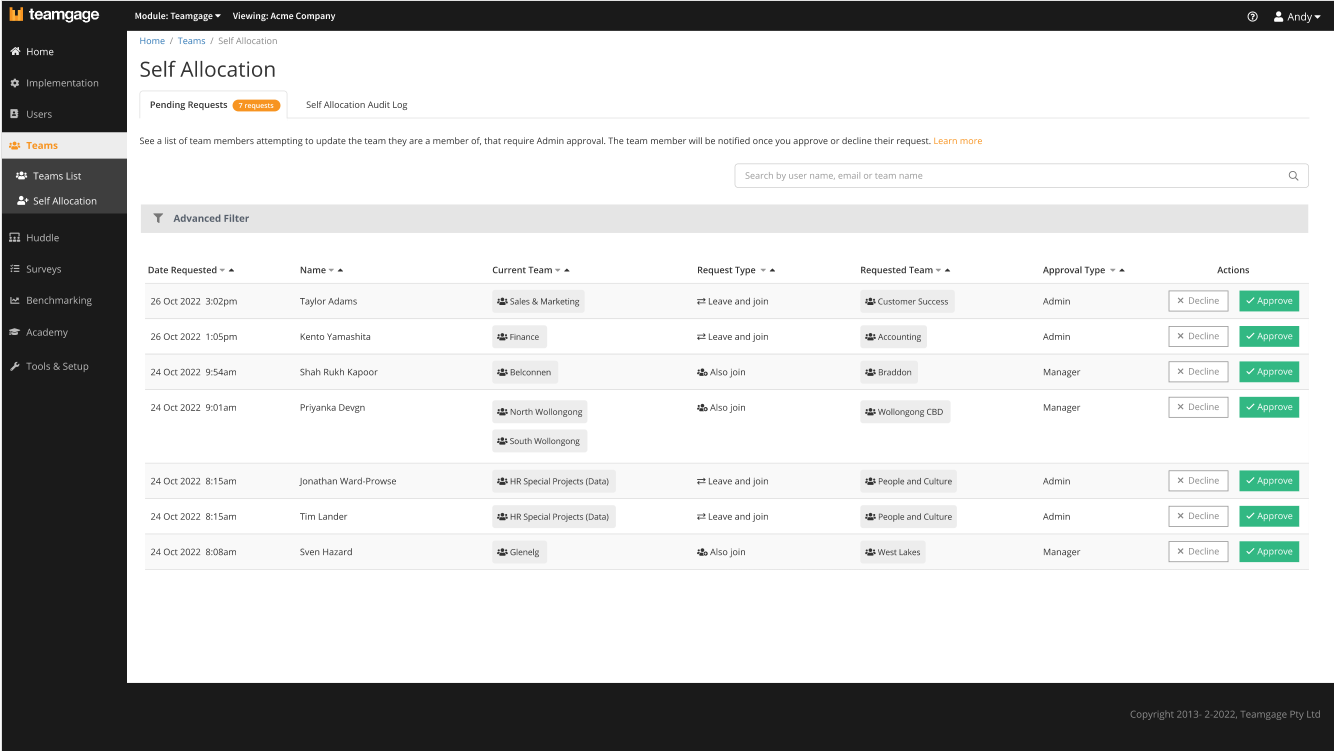
Declining a request to join a team
If a user's request to join a team is declined (by either an Admin or Manager) the user will be notified and will remain in their current team. The notification will also include refence to the user that rejected the request.
Here's what it looks like
Here's what it looks like as a notification
Approval request notification (sent to Admins and/or Managers)
Request declined notification (sent to users)
Related Articles
Related Articles
How to Manage Self Allocation Requests as a Manager
When a user tries to join a team that requires Manager Approval, all Managers for that team will be notified. This notification includes a link to the Pending Approval tab for that specific team, where the Manager can view pending requests and ...Self Allocation Audit Log
Admins can review how users are moving between teams with the Self Allocation Audit Log. This includes an audit trail of team member requests that have been approved, declined, or did not require review. You'll find the Audit Log in the ...Self Allocation Setup Process
The Self Allocation setup process involves choosing the configuration, locking in a launch date and communicating the changes prior to launch. This guide summarises some of the key questions that arise for our customers who choose to utilise Self ...What is Self Allocation?
Self Allocation gives team members a simple way to update the team they're a member of during their Huddle or Survey Submission experience. Depending on how self allocation has been configured by your organisation, a user's request to change team (or ...Manage Your Team: Removing A User
As a manager, you can remove a user from a team (or multiple teams) if they have moved teams or left your organisation. Once removed, the user will no longer be able to submit feedback or participate in surveys for that team. If you need to ...